Is It Easy to Transfer All T Mobile Data From One Phone to Another
Transfer content with Samsung Smart Switch
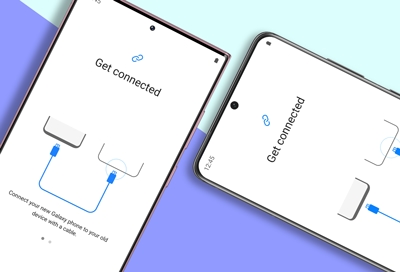
So, you got a brand new Galaxy phone and it's awesome. But what's not so awesome is missing all your old photos, videos, and contacts. Well, your worries are over because Samsung Smart Switch lets you seamlessly transfer all your content from your old phone to your new Galaxy phone. Smart Switch will transfer data from most Android or iOS phones, and even some older Windows and Blackberry devices. You can purchase aUSB cable and external storage device (microSD or USB flash drive) on our website.
Note: Smart Switch lets you transfer content from old phones to Galaxy devices only. For example, you cannot transfer content to an iOS device. The supported items may change depending on the connected device.
A wireless transfer is the preferred way to copy your data to a new phone. It's fast and lets you keep the phones plugged into their chargers during the transfer.
-
First, make sure theSmart Switch app is installed on both phones, and plug them into their chargers.
-
When you're ready, place the phones within 4 inches of each other.
-
Launch Smart Switch on both phones. Open Settings, search for Smart Switch, and then tap Bring data from old device. Tap Bring data from old device again.
Note: Alternatively, you can navigate to the Samsung folder on the Apps screen, and open Smart Switch from there. -
On the old phone, tapSend data, and then tapWireless.
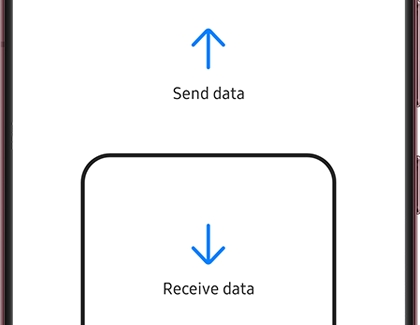
-
On your new phone, tapReceive data, tap Galaxy/Android, and then tap Wireless.
-
Next, complete the connection by tapping Allow on the old phone. On your new phone, choose the content you want to move, and then tap Transfer. Once the transfer is complete, tap Close on the new phone and you're good to go.
You have lots of valuable data saved on your old iOS phone but transferring it seems like a logistical nightmare. No worries, Smart Switch makes transferring through iCloud a breeze.
-
On the new Galaxy phone, open Settings, search for Smart Switch, and then tap Bring data from old device. Tap Bring data from old device again.
Note: Alternatively, you can navigate to the Samsung folder on the Apps screen, and open Smart Switch from there. -
TapReceive data on the new phone, and then tap iPhone/iPad.
-
Tap Get data from iCloud instead at the bottom of the screen.
-
Enter your Apple ID and password, and then tap Sign in to iCloud.
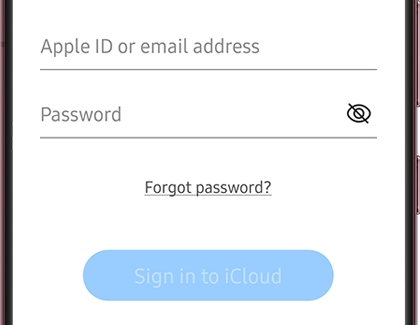
-
Enter the verification code, and then tap OK.
-
Select the data you want to transfer, and then tap Transfer. When the transfer is finished, tap Next, tap Next again, and then tap Done.
Note: iTunes music and videos cannot be transferred from iCloud. Unencrypted iTunes music can be transferred to your phone by simply copying the M4A files from a PC with your iTunes library. You can also transfer your music filesdirectly from a PC.
Note: If you use Smart Switch via a USB OTG connection, make sure your devices are at least 20% charged to ensure a safe data transfer. The transfer may take a while, depending on the volume of multimedia data. It is recommended to fully charge your devices before beginning the transfer.
Wired transfer is best for people who don't have a lot of data on their old phone. This is because wired transfer doesn't allow you to keep your phones connected to a charger during the transfer. If you have a lot of data or years' worth of text messages to transfer, we recommend performing a wireless transfer instead.
Note: A USB-OTG adapter is provided in-box with the Galaxy S10+, S10, S10e, Note10+, Note10+ 5G, and Z Flip. Newer phone models do not come with this adapter.
-
Connect the phones with the old phone's USB cable. Most cables will require you to use a USB-OTG adapter. If you have an iPhone with aLightning to USB-C or an Android with aUSB-C to USB-C cable you won't need an adapter; it will plug right into your new Galaxy.
-
Launch Smart Switch on both phones. On the new Galaxy phone, open Settings, search for Smart Switch, and then tap Bring data from old device. Tap Bring data from old device again.
Note: Alternatively, you can navigate to the Samsung folder on the Apps screen, and open Smart Switch from there. -
On the old phone, tapSend data,and then tapCable.
-
On the new phone, tap Receive data, select the type of device you're transferring from (i.e. Galaxy/Android), and then tap Cable. Smart Switch will begin scanning the old phone for transferrable content.
-
After the scan, select the data you want transferred to the new phone. An estimate of the transfer time will be displayed. If the transfer will take more than an hour, you may want to use a wireless transfer so both phones can be charged during the transfer.
Note: You can view the other sections in this article to learn about wireless transfers.
-
When you are ready to start, tapTransfer.
-
When finished, tapDone on the new phone, and tapClose on the old phone.
If you have a large enough capacity microSD card or USB OTG flash drive, you can use Smart Switch to transfer your data and back up your old device to the external storage. Before you begin, insert the microSD card or USB OTG storage device into the old phone.
-
Launch Smart Switch on the old phone. On the new Galaxy phone, open Settings, search for Smart Switch, and then tap Bring data from old device. Tap Bring data from old device again.
Note: Alternatively, you can navigate to the Samsung folder on the Apps screen, and open Smart Switch from there. -
Tap the SD card icon in the upper right corner, and then tap SD card under Back up to.
-
Select what you want to back up. If there's not enough space on your external storage, you may need to deselect some items, but you can come back later to transfer anything that won't fit.

-
You can choose between Everything; Just accounts, calls, contacts, and messages; or Custom. Tap Next. If a popup message appears, select the appropriate option.
-
Follow the on-screen instructions. They will be very different depending on what option you chose. When it's complete, tapDone, and then remove the external storage device.
-
Next, insert the external storage into the new Galaxy phone, and then launch Smart Switch.
-
Tap the SD card icon, and then tap Restore. Select what you want to restore, and then tap Restore again.
-
When it's complete, tapNext, and then tap Done. You can repeat this process as many times as needed.
Note: If you connect your device to an external hard drive via an OTG cable, you can use file explorer apps (such as My Files) to copy data from the device to the external hard drive. External hard drives must be formatted as FAT or exFAT to be recognized by Galaxy devices. Some external hard drive devices require an external power supply.
-
On the new Galaxy phone, open Settings, search for Smart Switch, and then tap Bring data from old device. Tap Bring data from old device again.
Note: Alternatively, you can navigate to the Samsung folder on the Apps screen, and open Smart Switch from there. -
On the new Galaxy phone, tap Receive data, and then tap Windows Phone.
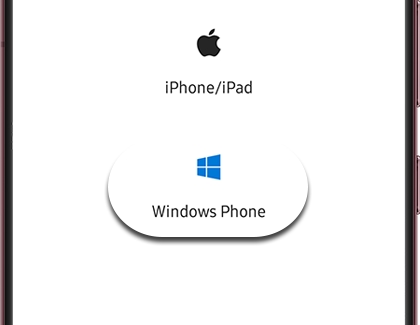
-
Next, you will see the steps to download the Smart Switch software onto your old device. Follow the on-screen prompts to continue.
Note: If your Location service is not enabled, you will be prompted to turn it on.
-
Once you've installed and opened Smart Switch, tap Connect on the old phone, and then select the network.
-
Enter the password shown on your new Galaxy phone. Your data will now be transferred.
Thank you for your feedback!
© 2022 Samsung Electronics America, Inc. Samsung, Samsung Galaxy and Family Hub are trademarks of Samsung Electronics Co., Ltd. All other brands, products and services, and their respective trademarks, names and logos, are the property of their respective owners. The above content is provided for entertainment and information purposes only. Consult user manual for more complete information. All information included herein is subject to change without notice. Samsung is not responsible for any direct or indirect damages, arising from or related to use or reliance of the content herein.
Source: https://www.samsung.com/us/support/answer/ANS00062998/
0 Response to "Is It Easy to Transfer All T Mobile Data From One Phone to Another"
Post a Comment